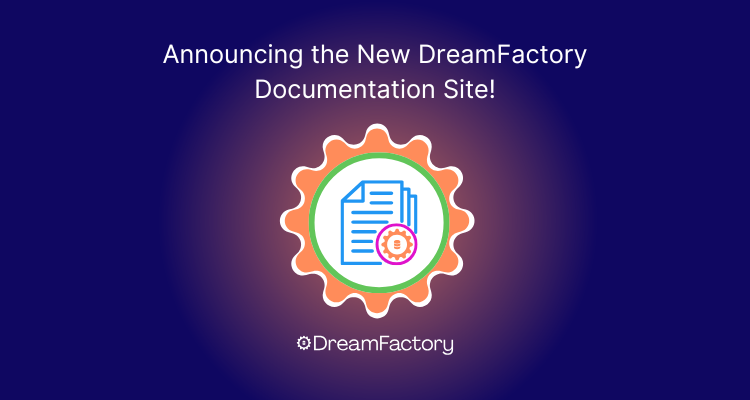We’re happy to announce that we’re consolidating all of our documentation into one easy to use site! Yep, we’re sunsetting the wiki and guide, and we’re moving it all to Docs.dreamfactory.com. This new site will be the go-to site for all technical documentation for DreamFactory.
What’s New at docs.dreamfactory.com?
Our new documentation site is designed with you in mind. Here’s what you can expect:
- In-Depth Guides: Detailed how-tos covering everything from setup to advanced features.
- Better Search: Quickly find what you’re looking for with our improved search function.
- Always Up-to-Date: We’ll keep the info current with regular updates.
- Easy to Navigate: A clean, user-friendly design that makes finding info a breeze.
The Transition
Here’s how we’re making the switch:
- Sayonara Old Wiki and Guide: Our old wiki and scattered docs will be phased out. Don’t worry, we’ve already moved all the important stuff to the new site.
- Smooth Sailing: Links to old docs will redirect to the new site, so you won’t hit any dead ends.
- We’re Listening: Got feedback? We’d love to hear it! Send us a message to our little chat bot in the bottom right corner.
Getting Started
Jumping into the new documentation is super easy. Just head over to docs.dreamfactory.com and start exploring. Whether you’re just getting started or looking for advanced tips, we’ve got you covered.
We’re really excited about what docs.dreamfactory.com has to offer. By putting everything in one place, we’re making it easier for you to get the most out of DreamFactory. Go check out the new site and see for yourself!